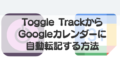今日は、Google Apps Script(GAS)を使ってGoogleスプレッドシートをもっと便利にする方法をご紹介します。GASはGoogleが提供するスクリプト言語で、スプレッドシートの自動化やカスタマイズにとても役立ちます。実際の画面を見ながら、一緒に進めていきましょう!
プロジェクトの型
GASプロジェクトには、スタンドアロン型、コンテナバインド型といった2つの型が存在ます。
それぞれの特徴と違いを簡単に説明しますね。
スタンドアロン型スクリプト
独立性: どのGoogleドキュメントやスプレッドシートにも関係なく、単独で使えます。
場所: Googleドライブ内に保存され、直接実行できます。
用途: 様々なGoogleサービス(Gmail、カレンダー、ドライブなど)と連携することが多く、複数のドキュメントやスプレッドシートを横断する処理に向いています。
コンテナバインド型スクリプト
依存性: 特定のGoogleスプレッドシートやドキュメントに結びついて動きます。
場所: バインドされたドキュメントやスプレッドシートと一緒に保存され、そのドキュメントから直接アクセスできます。
用途: 特定のドキュメントに対して操作や自動化を行うのに適しています。
まとめると、
- スタンドアロン型は、複数のGoogleサービスを使いたいときや、特定のドキュメントに依存しないスクリプトを作りたいときに使います。
- コンテナバインド型:は、特定のスプレッドシートやドキュメントに対して操作を行いたいときや、ユーザーの操作に応じて動作させたいときに使います。
今回はスプレッドシートで使うコンテナバンド型の使い方についてご説明しますね!
GASの基本設定
では、GASの基本設定を行います。
1.スクリプトエディタの開き方
スプレッドシートを開いた状態で、メニューの「拡張機能」→「Apps Script」をクリックします。新しいタブでスクリプトエディタが開きます。
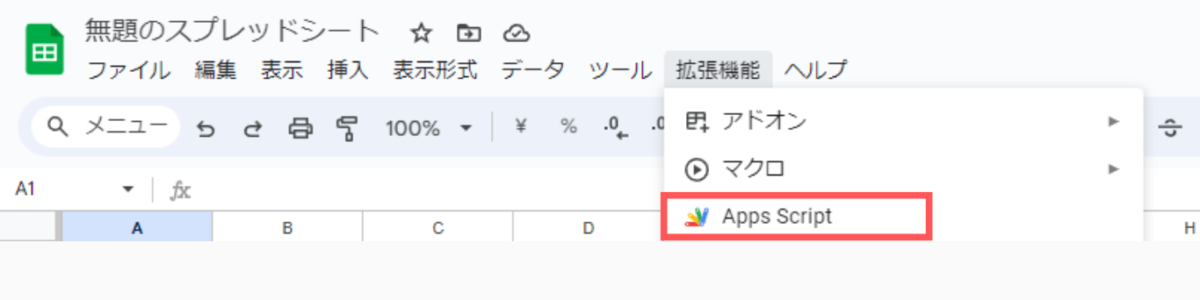
2.初めてのスクリプトの書き方
スクリプトエディタが開いたら、function myFunction() {} の部分にスクリプトを記載します。
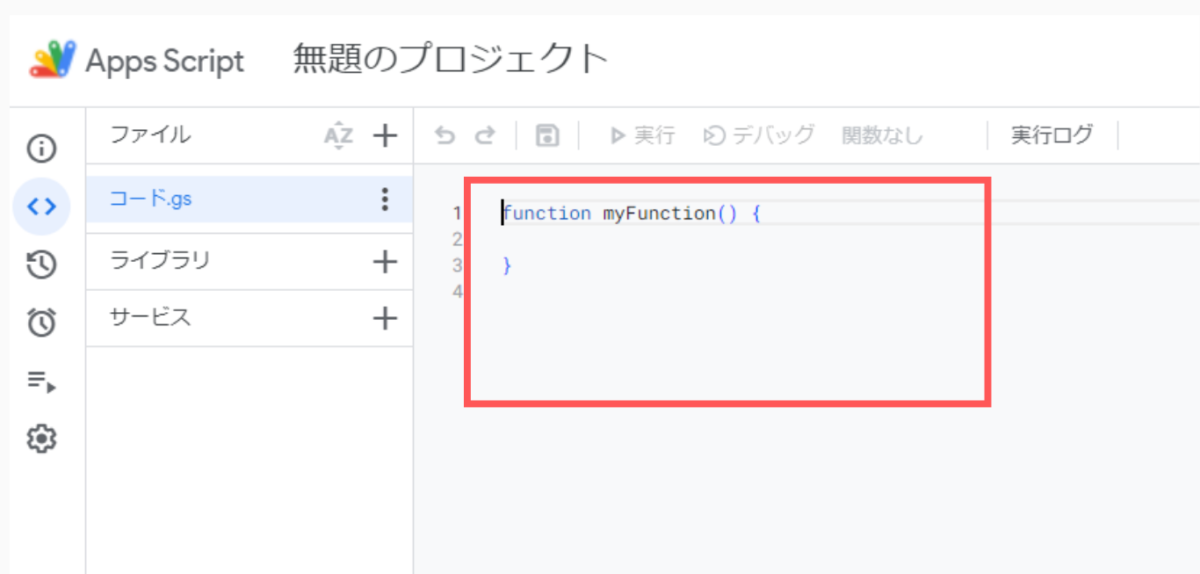
スクリプトの書き方は下記のようになります。
function myFunction() {
Logger.log('Hello, GAS!');
}保存マークを押してスクリプトを保存しましょう!
保存が完了すると、function名が表示されます。
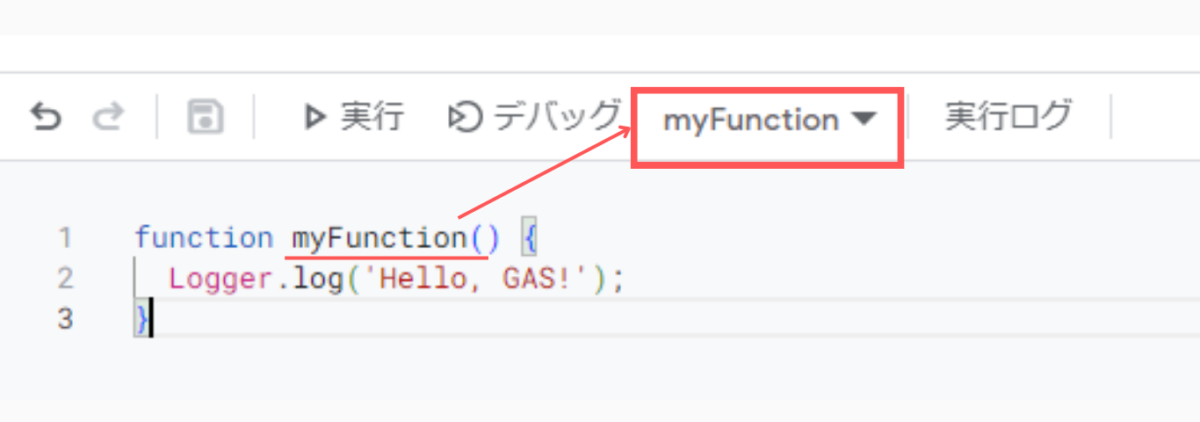
3.実行許可の設定方法
実際にスクリプトを実行するには、Googleの実行許可を設定する必要があります。
※この設定は最初だけ、必ず必要な設定になりますので落ち着て実行していきましょう!
『myFunction』を選択し→『実行』を押します。
『権限を確認』をクリック
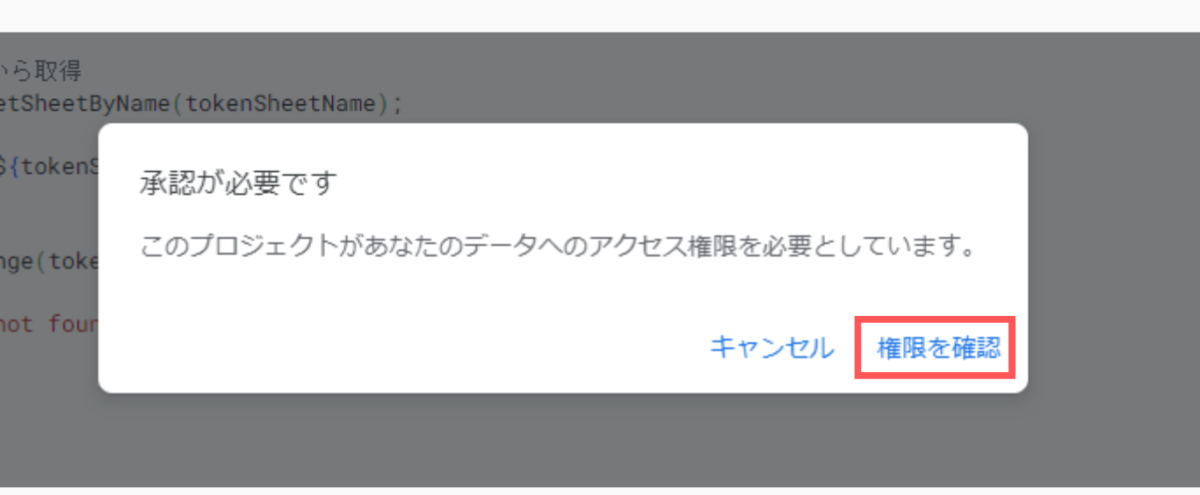
実行したいアカウントを選択
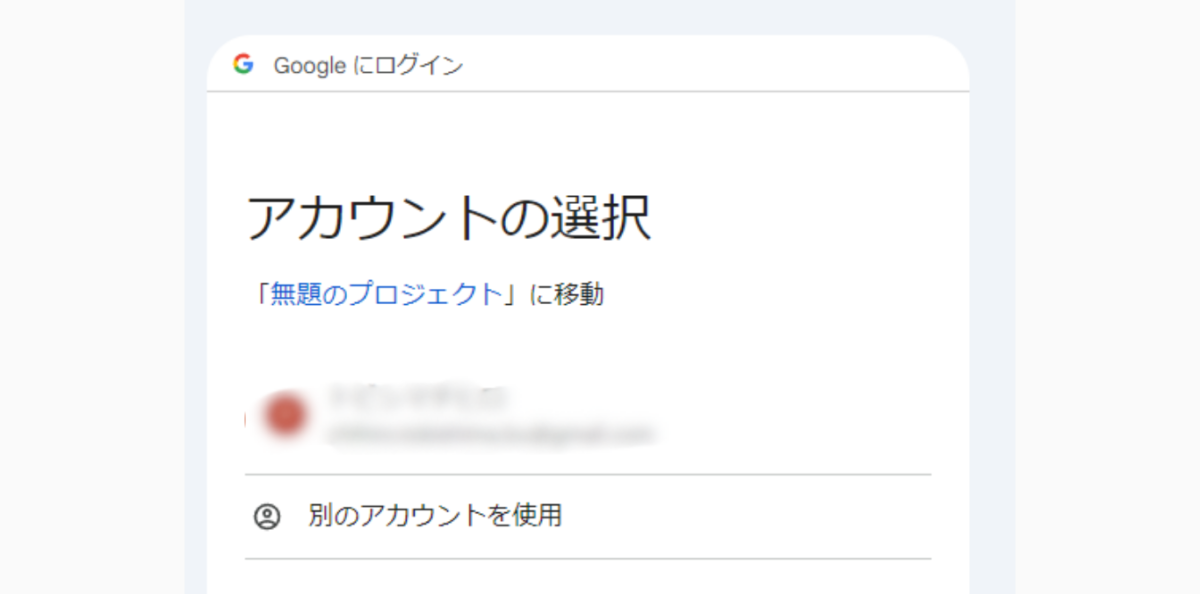
『詳細』をクリック
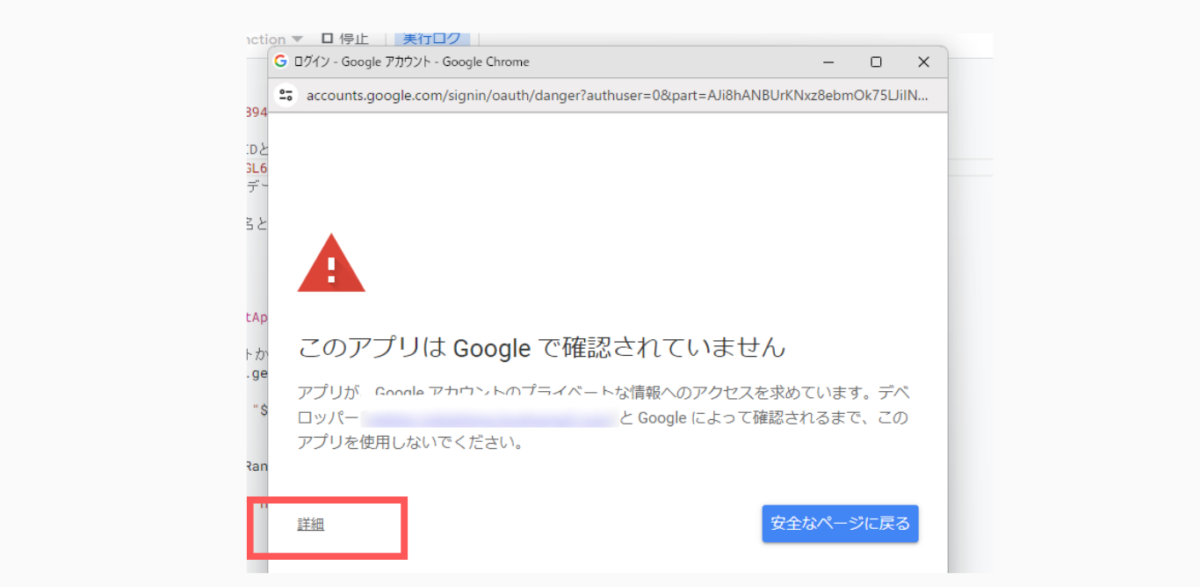
『安全でないページに移動』
※ちょっと不安になる文言ですが、GASスクリプトを初めて実行するときは毎回設定が必要な項目です。気にせず進みましょう!
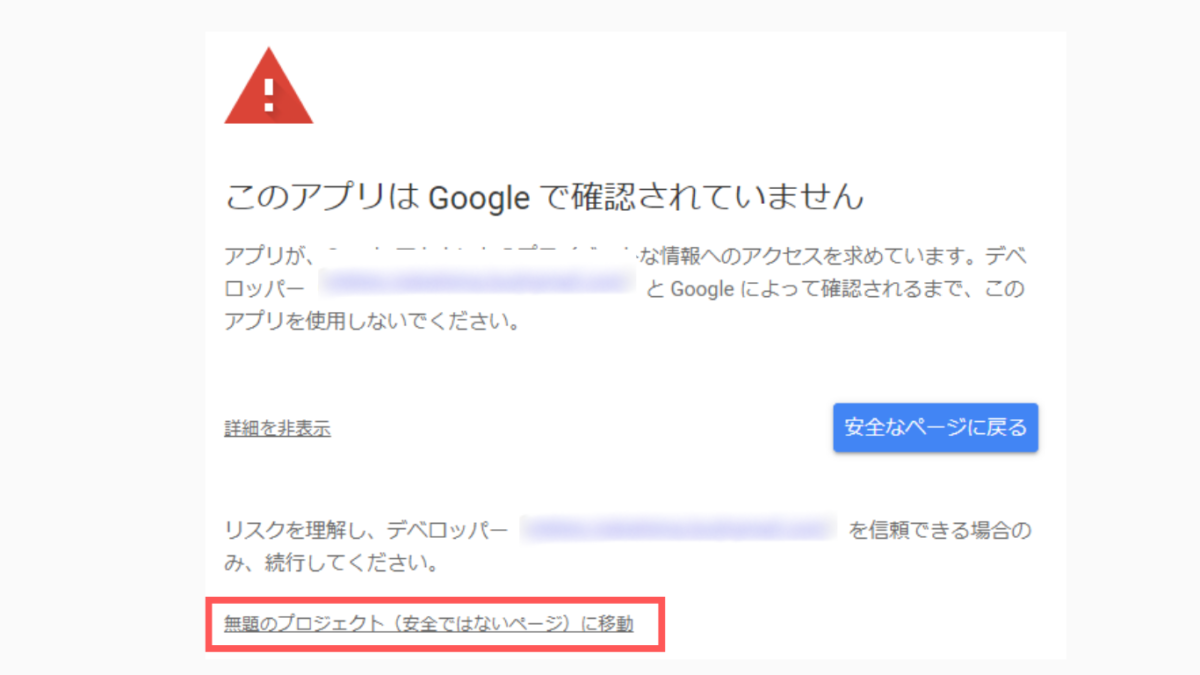
『許可』をクリック
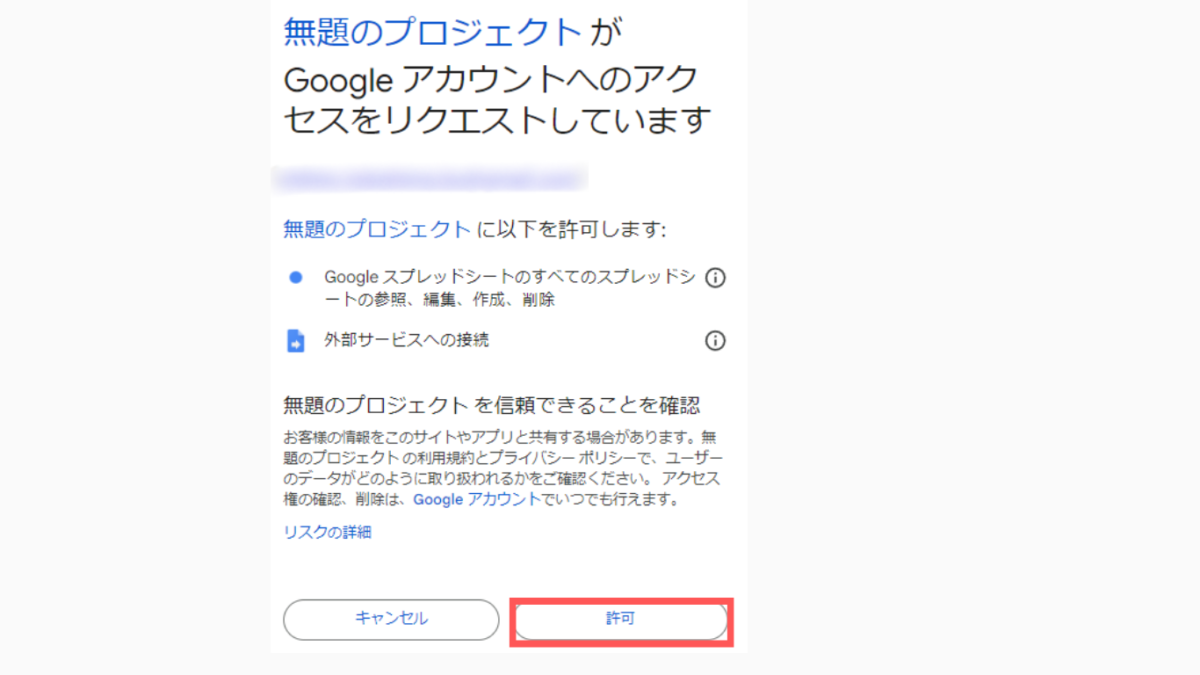
実行が完了すると、結果が『実行ログ』に記載されます!
トリガー設定で自動化
GASの魅力の一つは、トリガーを使ってスクリプトを自動実行できることです。
例えば、毎日決まった時間にスクリプトを実行させることで、毎回実行ボタンを押す手間が省けます。
トリガーにもいくつか設定の種類があり、今回は2つについて解説します。
『トリガー』アイコンをクリックし、『トリガーを追加』を選択します。

〇時間おきの実行
『実行する関数を選択』で実行したいスクリプト名
『イベントのソースを選択』で『時間主導型』
『時間ベースのトリガーのタイプを選択』で『時間ベースのタイマー』
『時間の間隔を選択』希望の時間を選択
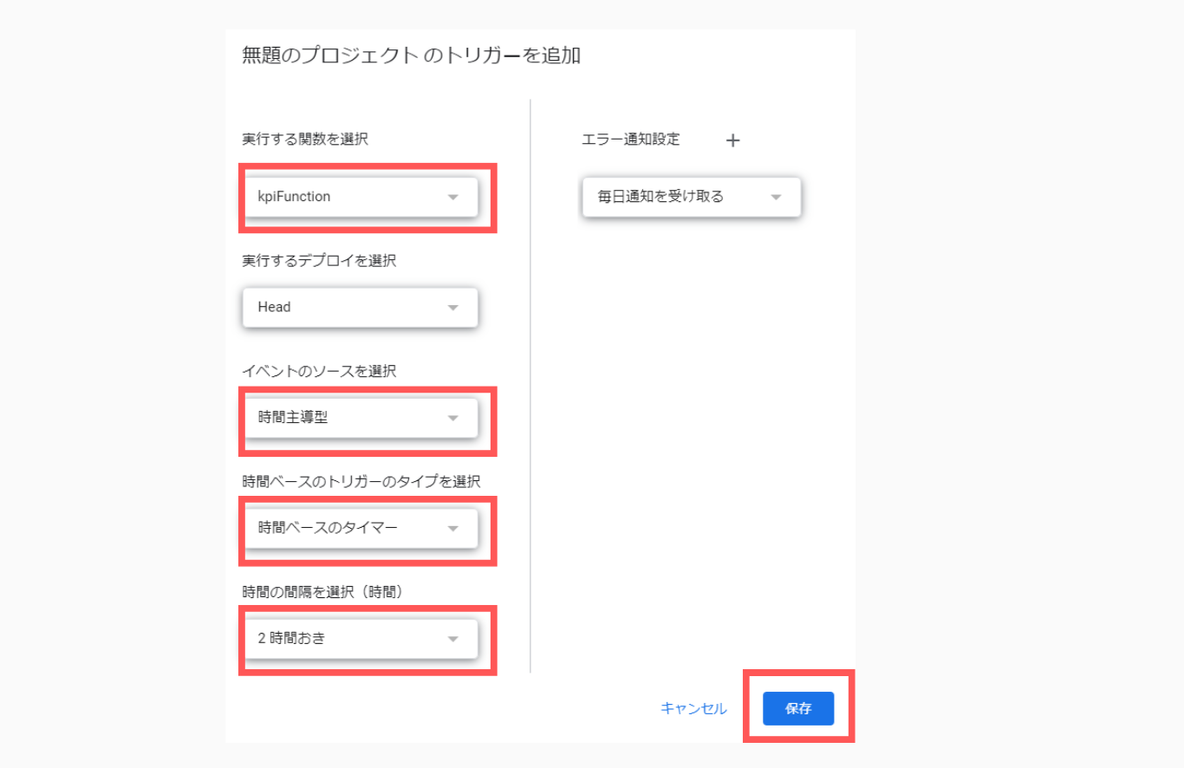
毎日〇時ごろに実行
『実行する関数を選択』で実行したいスクリプト名
『イベントのソースを選択』で『時間主導型』
『時間ベースのトリガーのタイプを選択』で『日付ベースのタイマー』
『時刻を選択』希望の時間帯を選択
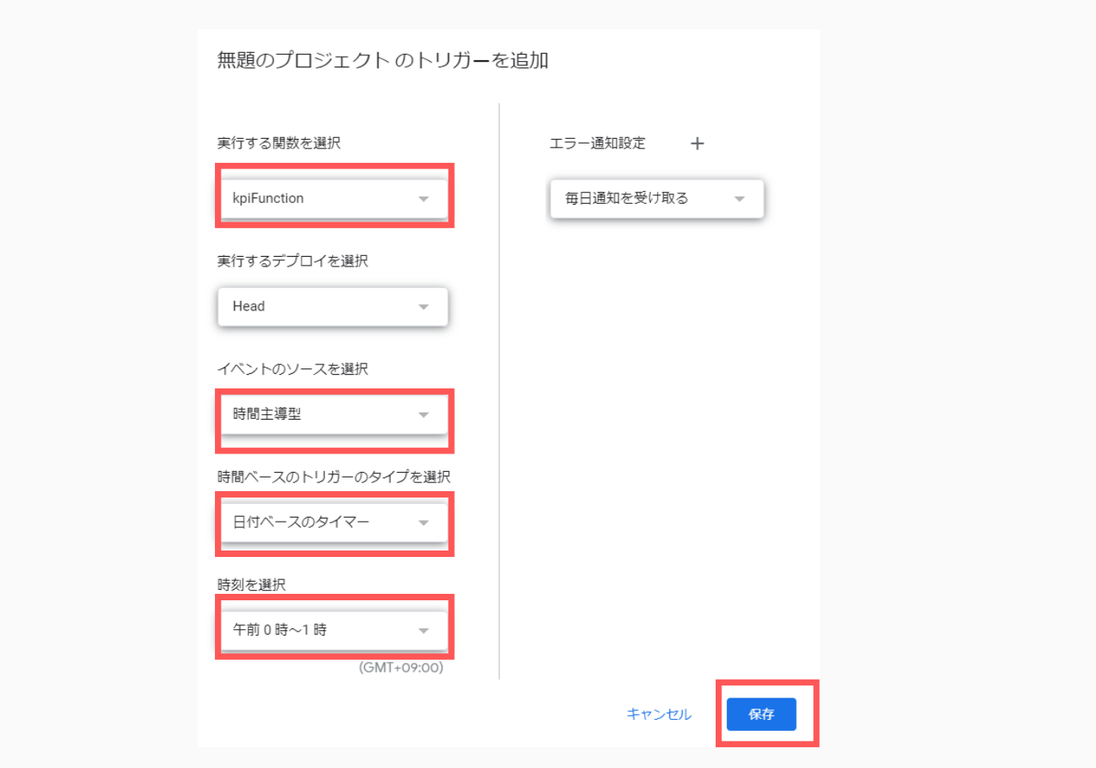
まとめ
いかがでしたか?GASを使うことで、スプレッドシートの操作が自動化され、日々の作業が楽になります。今回は基本的なスクリプトの作成とトリガー設定についてご紹介しましたが、他にもたくさんの便利な使い方があります。ぜひ、いろいろチャレンジしてみてくださいね!